Becket Keys students use ICT applications in many lessons, and often for homework. Core school systems are managed internally, and several external systems are also used. Scroll down for information about each system, managing passwords and where to get help.
CORE SCHOOL SYSTEMS:
YOUR SCHOOL NETWORK ACCOUNT
All students have a school Microsoft account. They use this to log in to computers on the school network with their username and password. Students' usernames follow a standard format. For example, Joe Bloggs who started Year 7 in September 2021 would have a username of 21bloggs.j@becketkeys.org
Network passwords are usually set in the first computing lesson in Year 7. Students can reset them at anytime from a school PC by pressing the Ctrl-Alt-Del keys all at the same time and following the instructions that appear. If you are at home, then you will need to email the school office to request a password reset.
MICROSOFT OFFICE 365
MS Office 365 is a suite of applications which includes MS Teams, MS Word, MS Excel, MS PowerPoint, MS Outlook and many more.
All students can log into MS Office 365 using an email address in the format: Username@becketkeys.org.
The password is the same as the school network password. If you are having trouble logging in, check the sign-in options to make sure they are set appropriately to log you into an organisation/school account rather than defaulting to a personal account. Students should speak to a member of staff if they can no longer access their account.
MICROSOFT OFFICE 365 AT HOME
Students can also log into their MS 365 account on their own devices at home. As well as using the applications via a web browser, their accounts entitle them to install desktop versions of the MS 365 applications (Teams, Word, Excel, PowerPoint etc) for school use.
To download the software they should log into their MS 365 account online and click "Install Office" which should be in the top right hand corner of the landing page. Then follow the instructions to download and install the software.
MICROSOFT TEAMS
Once students have logged into MS 365 (as above) they will be able to access MS Teams. Teachers will use this to communicate with students from time to time and set assignments. Teachers will tell students about this in class and will use Satchel One (see below) to communicate about any homework that is set.
Student communications via MS Teams are monitored and moderated. Conversations should not be considered private and any inappropriate usage should be reported to school staff.
Microsoft Teams may sometimes be used for remote learning, including, where appropriate, live streaming of lessons.
STUDENT EMAIL
Once students have logged into MS 365 (as above) they will also be able to access their school email account in MS Outlook. However, students use this infrequently because the preferred way for teachers and students to communicate is via Satchel One or the school website portal.
Again, student communications via MS Outlook are monitored and moderated. Conversations should not be considered private and any inappropriate usage should be reported to school staff. Emails from external addresses are blocked unless they have been added to the allowed list.
Students should not use their school email address for anything that they may need access to, or a record of, after they leave the school, for example their university applications.
BROMCOM STUDENT PORTAL AND MYCHILDATSCHOOL (MCAS) PARENT PORTAL
Bromcom is a Management Information System, used to manage many aspects of school administration. Our School ID for BromCom is 12449.
Students can use the Bromcom Student Portal to see their timetable although most prefer to use Satchel One. As long as students are already logged into their MS365 account (see above) they will be able to click the single-sign-on button at the bottom of the login screen as shown in the screenshot below.
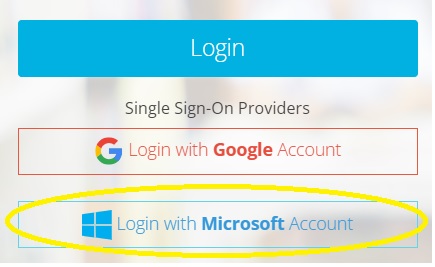
Parents use Bromcom's parent portal, which is called MyChildAtSchool (MCAS). It includes information about conduct, reports, as well as some of the messages sent to parents by the school (although most messages are sent directly to parents' email accounts instead). To log into MCAS for the first time, parents need to use the email address that they have registered with the school as their username, and follow the instructions in the school's invitation email. They will then choose their own password. Subsequent logins will only need their email address and the chosen password. For more information, see the MCAS Parent Guide.
MCAS app / Bromcom Student app: As well as the web versions of these portals there are handy apps that you can install on your phone or tablet - available from the usual app stores. Parents can log into the MCAS app for the first time using the same credentials they use for the web version of MCAS. Students will need to log in to their Bromcom Student app for the first time using these Magic Link instructions. In both cases, you may be prompted to set up a PIN or biometrics to use for future logins. If your app stops working at any point, try re-installing it.
EXTERNAL SYSTEMS:
SATCHEL ONE - Show My Homework
All students have Satchel One: Show My Homework accounts to help support their homework. This superb app can be used by parents (we will send you log in details) and students (they can simply use the MS Office button to log in - same as above).
Show My Homework is the market-leading homework software that integrates with Microsoft Teams.
- Students will be set homework online and receive grades for their work.
- Students can submit some of their work on line via Satchel One.
- Auto-graded Quizzes provide quick easy checks on learning.
- Parents get notified when students receive assignments and hand them in.
- There are dedicated parent, teacher and student apps
DR FROST MATHS
All students have Dr Frost Maths accounts to help support their study of Maths. Often teachers will set homework using this platform.
If students are already logged into their school Microsoft 365 account (as described above), the easiest way to log into Dr Frost is simply to click the "Microsoft 365" button, ringed in red in the screenshot below.
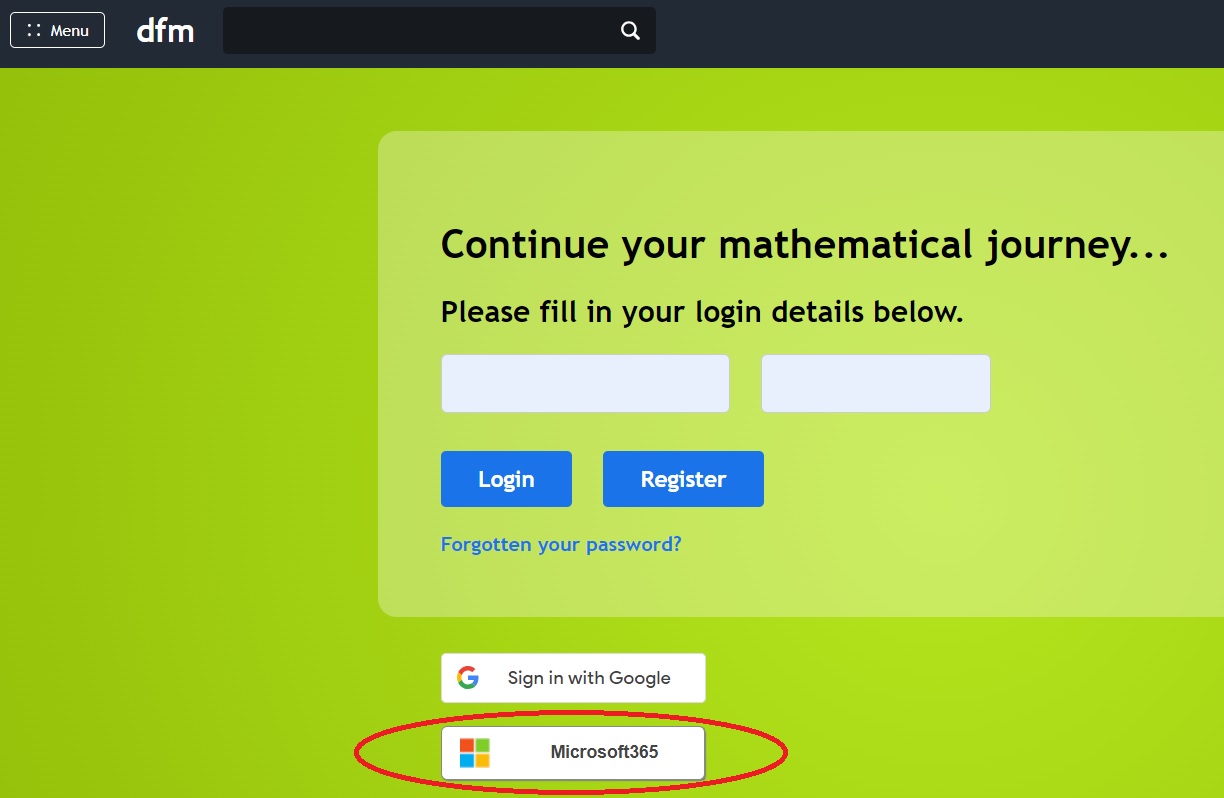
Alternatively, Students can log in using their school email address and a password. The first time they log in they will use a default password given to them by their maths teacher. They will then be prompted to set up their own password, which they will need to remember.
Beware: If students mistype the email address, an error message will appear saying the account does not exist. They should not attempt to create a new account. They should try logging in again, making sure the school email address and the password are entered correctly. Students should not use capital letters, because the credentials are case sensitive. If they still cannot log in, they should contact their maths teacher for further help.
PEARSON ACTIVE LEARN
The MFL department uses Active Learn for homework. The school creates the accounts. The username format is 21bloggs.j - teachers will give students the password.
SENECA
Students have free access to Seneca - a revision and homework platform. The website covers exam-board specific courses, condensing what students need to know and helping to identify gaps in learning. For instance, when you get a question wrong, the platform will repeat the topic in different formats.
Students can log into Seneca using their school email address and the password that they created when they first set up the Seneca account in class. If the password has been forgotten, please speak to your teacher.
Individual teachers may give students a class code, to attach to their Seneca accounts, so they can monitor learning e.g. for History, the Key Stage 3 code (for year 7-9) is mNdZ-o9kp and the Key Stage 4 code (for year 10-11) is jqn_NVNTV.
DODDLE
Doddle is used by the Science department, particularly in Sixth Form. Teachers can set flipped learning, homework or revision tasks using this platform.
Student usernames for this are of the form JoeBloggs21 (with the number representing the year the student's cohort joined Year 7 - in this case 2021). All accounts log in using the same password, which is 'XXX'.
GCSE POD
GCSE Pod is an online learning platform with various, short, engaging 'pods' on a range of topics, linked to exam specifications. It is used by several subjects, in class and for homework, and can be used for GCSE revision. Some of the resources are viewable without an account, but students will need to log in to unlock the full functionality. On first use, they log in using their school email address, and set a password. The system will send a confirmation to the student's school email account, so they will need to locate the email and click on a link to confirm the address.
GCSE Pod also offers a page of Parent Resources. Here you can discover parent user guides and quick start guides, and you can explore how to support your child.
They also offer free motivational webinars for students.
UNIFROG
Unifrog is a careers guidance app, which gives tailored support to students choosing their next steps after school. All students will be invited to set up an account, usually in Year 7, unless they join the school later. The student's Welcome email will go to the student's school email account and they will need to click on the link, then follow the instructions to set their own unique password.
At the same time, parents will receive a letter providing information about Unifrog. It will contain a code that will allow parents to set up their own Unifrog account, so they can explore it from the perspective of a student.
PARENT SYSTEMS:
PARENTPAY
We use ParentPay for collecting payments from parents, including for school meals and trips. In order to set up an account for the first time parents will need to refer to the activation email sent to them by the school. If you have lost this, please contact the school office.
STUDYBUGS
We encourage parents to use StudyBugs to report a student's absence from school, as it is more efficient than emailing or telephoning. You can set up and manage your own account for this, and there is a handy app available for your phone too (just search for Study Bugs in your usual app store).
SCHOOLCLOUD (PARENTS' EVENINGS)
Parents use SchoolCloud to book and attend virtual Parents' Events. There will be information about how to do this in the parents' evening invitation but, in the meantime, you can follow this link to a short video explaining how it works. In secondary school it is usual for children to attend the meetings with their parent, though this is optional. If another parent/carer would like to join the meeting from another location, you can send them an invitation from within the system.
MANAGING PASSWORDS:
You are likely to have many passwords for various applications, some of which are unique to you, and others unique to the school. Unless you have a very good memory, you will need a secure way to manage your passwords. Please do not write them down. You may want to use a password manager. If you have a personal Google account you may already use Google Password Manager, but remember that this isn't secure if others can gain access to your account (for example if you leave your account logged in on a shared computer). If you store your password list in an electronic document, for example in MS Word or Excel, you should make sure the document itself is password protected or located in a secure folder. You may find these Microsoft account security tips useful.
Please choose secure passwords, never share them with each other, and do not re-use school network passwords when creating passwords for other systems. A good resource for choosing a password is Dinopass (select the strong password option).
WHERE TO GET HELP:
Our IT network support staff can help to resolve issues with core school systems. Your child can seek their help within school or else they can be contacted by email via the school office, putting "FAO IT Support" in the email subject line. It will help them to understand the problem if you describe exactly what steps you took before the issue occurred, and attach a screenshot of any error messages. For password re-sets, students will need to speak to their IT teacher or visit the IT support office in person.
For problems with external systems, please contact a relevant teacher, e.g. your child's math teacher will be able to help for DrFrostMaths, or their form teacher for Unifrog.
